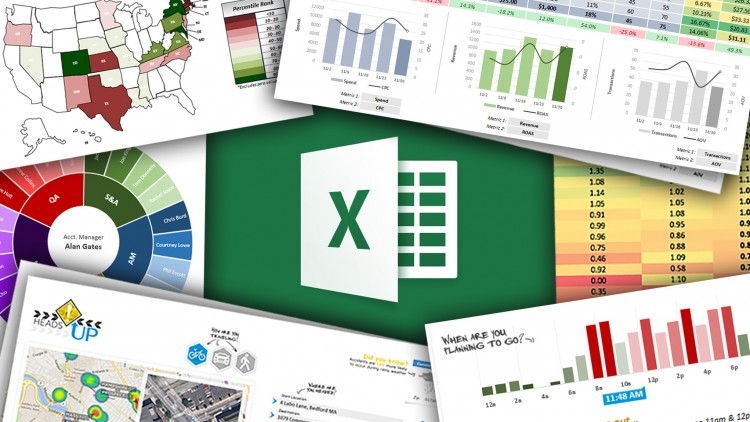Tự tạo cho mình một chiếc USB LEGO cực độc đáo

Một sự kết hợp khá tuyệt vời giữa USB và LEGO. Nếu bạn đang tìm kiếm một món quà hữu ích cho đồng nghiệp hoặc muốn có một chiếc USB độc đáo để “lòe” bạn bè thì việc kết hợp USB với LEGO là một ý tưởng khá tuyệt vời và dễ thực hiện nhất mà có thể bạn sẽ quan tâm. Chuẩn bị: - Nhân vật LEGO mà bạn muốn “sáng tạo nghệ thuật”. - USB có hình dạng nhỏ gọn, ở đây ta sẽ sử dụng dòng Cruzer Fit của SanDisk với dung lượng tùy theo ý bạn. Nếu chưa có bạn có thể đặt mua tại đây. - Súng bắn keo và kiềm mũi nhọn, kiềm cắt. Thực hiện Trước tiên bạn hãy tháo phần thanh của LEGO ra. Sau đó dùng kiềm mũi nhọn để làm trống phần dưới bên trong của LEGO. Tiếp theo bạn hãy “bóc seal” chiếc USB mình mua ở trên (hoặc có sẳn) ra và dùng kiềm cắt phần vỏ mũ của USB. Khi đã cắt xong, chiếc USB của chúng ta sẽ “trần trụi” như sau: Công việc bây giờ bạn cần làm là “ráp” USB và LEGO lại với nhau để xem mọi thứ đã “đúng chuẩn” hay chưa. Khi đã ưng ý, bạn hãy tiến hành cho keo vào để cố định vị trí USB trong LEGO. Ch