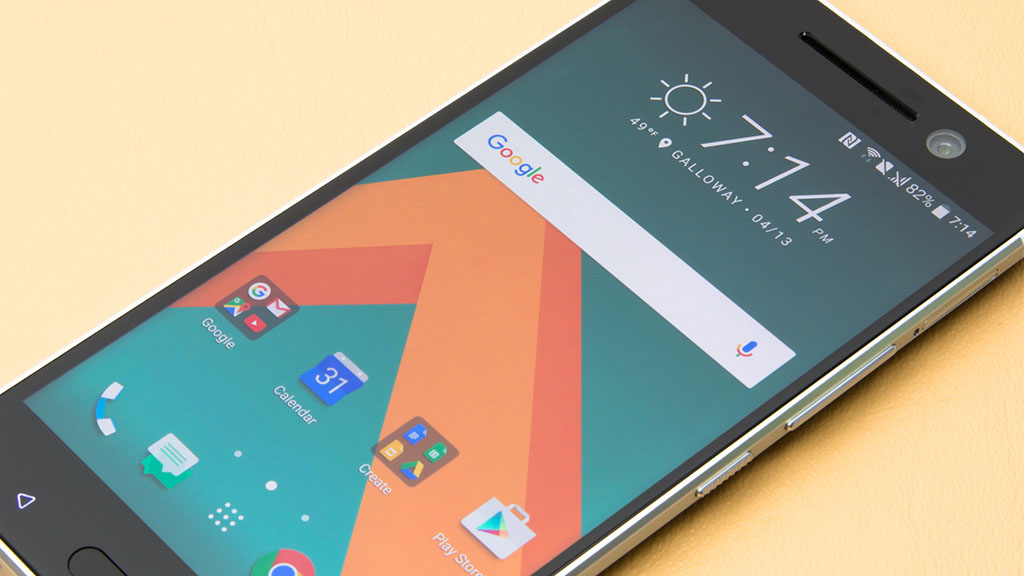Cách đem giao diện Note UX/Project Grace Launcher lên Note 5 (yêu cầu root)

Samsung đang thử nghiệm giao diện TouchWiz mới, có thể sẽ xuất hiện trên Note 7 vào tháng 8 sắp tới, với tên gọi Note UX. Hiện tại giao diện đang được thử nghiệm tại Hàn Quốc trên Note 5 với tên gọi nội bộ Project Grace. Bài viết dưới đây sẽ hướng dẫn cách bạn cài thử giao diện Note UX mới lên Note 5, nhưng trước tiên thiết bị của bạn phải được root. Bước 1: Tải về giao diện TouchWiz Launcher v2 (Note UX mới) Bước 2: Giải nén, sau đó sử dụng ứng dụng root explorer, thay thế tập tin trong thư mục system/priv-app/TouchWizHome_2016, sau đó thiết lập các điều khoản tương ứng. Bước 3: Khởi động lại thiết bị, bạn sẽ thấy giao diện Note UX mới. Tuy nhiên cần lưu ý đây là phiên bản beta, bạn cần cân nhắc trước khi cài đặt lên thiết bị, tránh ảnh hưởng tới công việc. Một số hình ảnh Note UX Phonearena