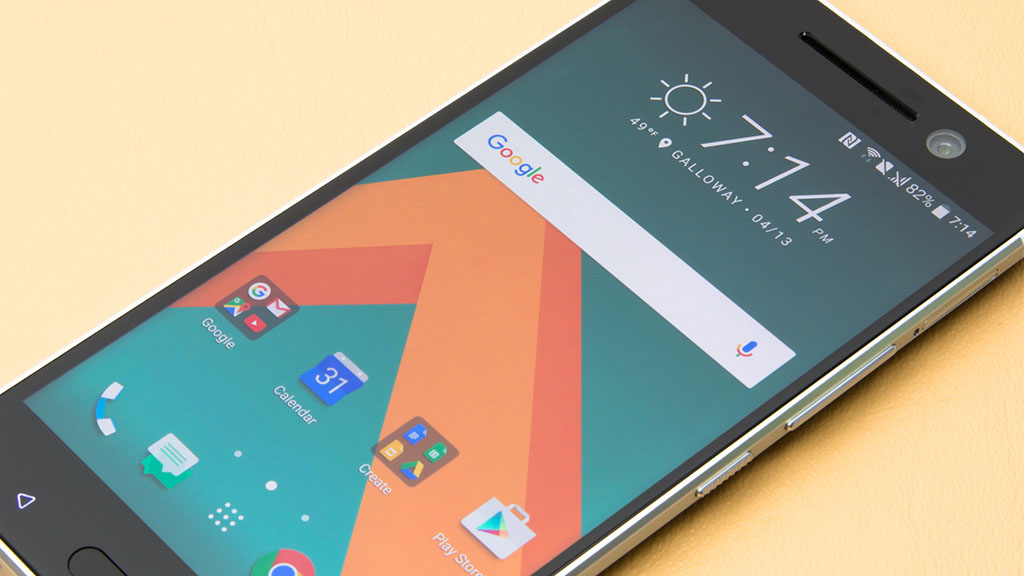Nhớ 11 phím tắt này bạn sẽ trở thành cao thủ Excel
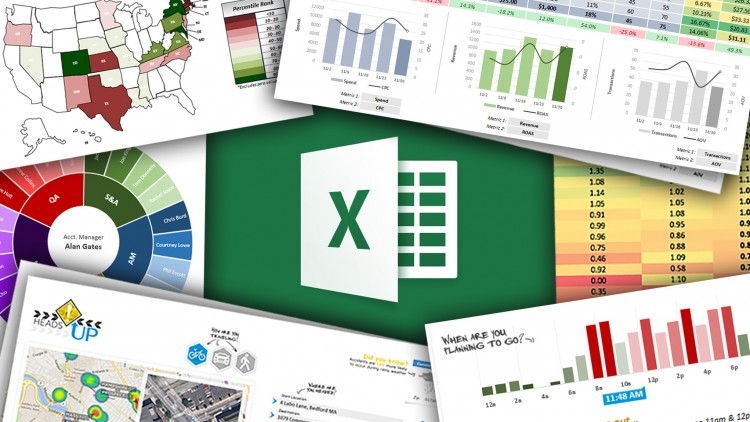
Làm việc văn phòng gần như ai cũng từng tiếp xúc với Excel, nhưng ít ai biết có những phím tắt sẽ giúp người mới dùng trở thành cao thủ trong nháy mắt. 1. Nhảy qua lại giữa các Sheet bằng Ctrl + PageDown và Ctrl + PageUp 2. Nhảy tới dòng trên cùng, dưới cùng, cạnh trái và cạnh phải của bảng bằng Ctrl + phím mũi tên Thông thường các bạn sẽ phải dùng chuột kéo con trượt để tìm tới ô cuối bảng, nếu bảng dài tới vài nghìn dòng thì việc kéo này cũng khá mất thời gian. Và việc nhảy tới dòng nội dung cuối bằng phím Ctrl cùng với phím mũi tên theo hướng bạn muốn sẽ giúp chúng ta chuyển nhanh vị trí chọn tới ô cuối của bảng trong nháy mắt. 3. Nhấn thêm nút Shift để khoanh vùng chọn tới cuối bảng Giống như phím tắt thứ 2 bên trên, chúng ta chỉ cần thêm nút Shift để chọn vùng dữ liệu đến cuối bảng thay vì chỉ di chuyển ổ chọn xuống cuối bảng. 4. Click đúp để copy công thức xuống cuối bảng Để cóp công thức xuống các hàng bên dưới một cách thủ công, các bạn thường đặt chuột vào góc dưới bên phải củ