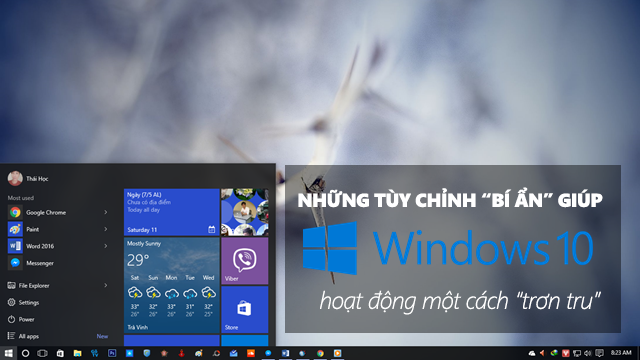Khắc phục lỗi "Your computer is low on memory" trên Windows 10
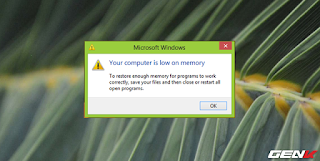
Gần đây có một số bạn than phiền về việc máy tính chạy Windows 10 hay xuất hiện thông báo lỗi "Your computer is low on memory", kèm theo đó là các ứng dụng mà bạn đang mở sẽ bị đóng lại. Cho dù bạn có khởi động lại máy thì vẫn không thể khắc phục được, vì đây là lỗi thiếu bộ nhớ. Nếu bạn cũng đang rơi vào trường hợp này, bài viết này sẽ hướng dẫn bạn 2 cách giải quyết nó khá đơn giản sau đây. Mời bạn đọc cùng tham khảo. Cách 1 Nhấn phải chuột vào biểu tượng This PC và chọn Properties hoặc nhấn phải chuột vào nút Start và chọn System. Cửa sổ System xuất hiện, bạn hãy nhấn vào tùy chọn Advanced system settings bên trái. Hộp thoại System Properties xuất hiện, bạn hãy nhấn vào tab Advanced. Sau đó nhấn vào tùy chọn Settings... ở nhóm thiết lập Performance. Hộp thoại Performance Options xuất hiện, bạn hãy nhấn vào tab Advanced và nhấp vào chọn Change... Khi đó hộp thoại Virtual Memory xuất hiện, bạn hãy bỏ đánh dấu ở tùy chọn Automatically manage paging file size for all drives và